| Photoshopで写真の縁をぼかす |
| |
| ①
|
まずはpotoshopで画像を開きます。
|
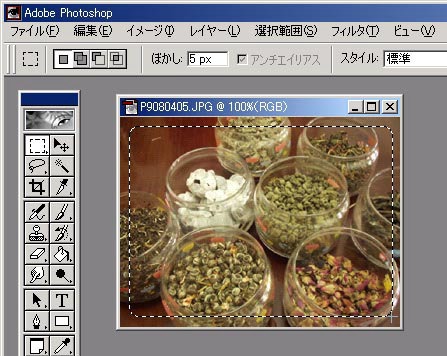 |
| ② |
ぼかし画像を矩形選択ツールで切り取る
感じで選択します。
(矩形の線の部分を中心に、ある幅をもって
外の方をぼかす感じで指定してください。) |
|
| |
| ③ |
【選択範囲】をクリックし、出てくるメニューから
【選択範囲を反転】をクリック。
|
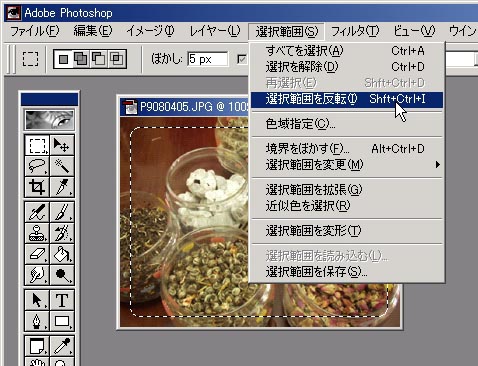 |
|
するとこんな指定にかわります。 |
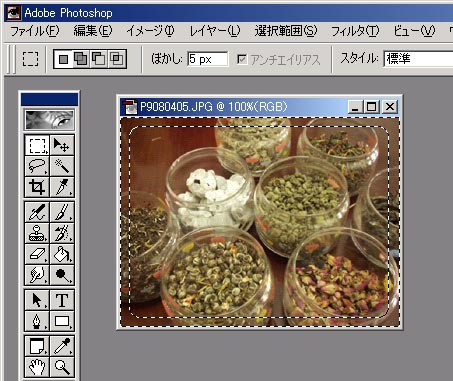 |
|
| |
| ④ |
続けて【選択範囲】をもう一度クリックし、今度は
【境界線をぼかす】をクリックします。 |
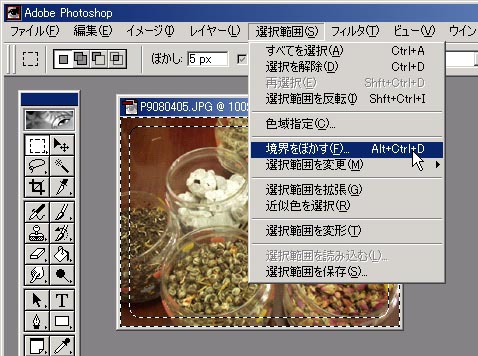 |
|
|
|
|
するとこんなダイアログが立ち上がります。
指定する数字はボカシ具合です。
小さければシャープなぼかしに、大きければ
徐々に変化するぼかしになります。このボカス度合い
に応じて、②の範囲を指定しておく必要があります。 |
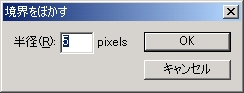 |
|
|
|
|
| |
| ⑤ |
いよいよ最終段階です。
【編集】メニューをクリックして【消去】を実行します。
|
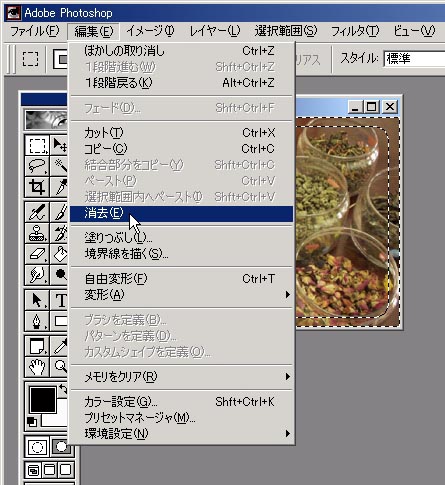 |
|
|
|
|
するとこうなります。
これで良ければこのまま保存します。
イメージが違う時は、【編集】⇒【取消し】で
選択範囲や数値を変えてみましょう。
|
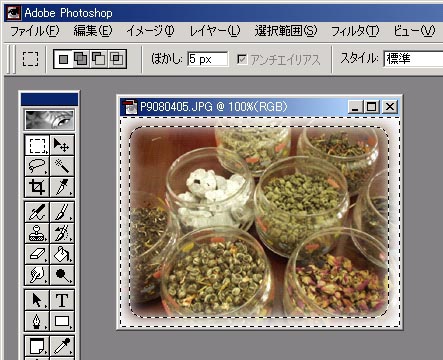 |
|
| |
|
出来上がった画像はこれです。 |
|
 |
|
| |
|
| |
| |
| さらにひと工夫 |